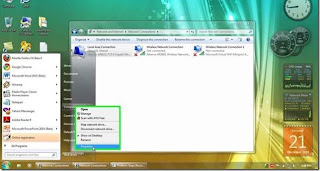![[Image: Gambar-Bendera-Jepang.jpg]](https://blogger.googleusercontent.com/img/b/R29vZ2xl/AVvXsEiTznQyvk6da9NMGtF7T2ejqo0i7aekPq1F3naCmqKvohdQzJs_2SAYVhsV3wrbmwsvMKnFkiyzs-wSOEFv-0k4X-LUNH-NasnsdPcARzZXmYcT5CMEvDDTuddQeCD6no192eS9pFk9E6d8/s400/Gambar-Bendera-Jepang.jpg)
Apa saja sih 10 keunikan negeri sakura tersebut :
1. Di perempatan jalan Kyoto, perempatan jalan yang kecil, tidak ada mobil sama sekali, tapi ada lampu merahnya, pejalan kaki selalu berhenti ketika lampu tanda pejalan kaki menunjukkan warna merah. Mereka santai saja, baca koran, ngobrol, ngerokok, dan kemudian jalan lagi ketika lampu sudah kembali berwarna hijau. Padahal tidak ada mobil yang lewat satupun. Mungkin kalau mereka melanggar peraturan juga tidak akan celaka.
2. Mereka tidak percaya Tuhan (mayoritas atheis), tapi mereka bisa disiplin dan taat sama peraturan. Mungkin karena itu negara mereka maju.
3. Bunga sakura adalah bunga yang spesial di Jepang, karena bunganya hanya tumbuh 2 minggu selama setahun. Ketika tumbuh, bunganya memenuhi seluruh pohon, tanpa daun. Setelah 2 minggu, tidak ada satupun bunga sakura, yang ada hanyalah daun-daun hijau, tanpa bunga, dan jadi tidak menarik lagi.
4. Sepeda tidak boleh dipakai boncengan, kecuali yang memboncengkannya berusia lebih dari 16 tahun dan anak yang diboncengkan berusia kurang dari satu tahun dan hanya seorang saja yang diboncengkan. Bila dilanggar, dendanya maksimal 20 ribu yen.
5. Di Indonesia, kita bakal dapat uang kalau kita menjual barang bekas kita ke toko jual-beli. Tapi di Jepang, kita malah harus bayar kalau mau menaruh barang kita di toko jual-beli. Itulah sebabnya kenapa orang Jepang lebih memilih meninggalkan TV bekas mereka begitu saja kalau mau pindah apartemen.
6. Sebelum bepergian, biasanya orang Jepang selalu mengecek ramalan cuaca. Dan 90% ramalan cuaca itu akurat. Itu sebabnya kalau ada orang bawa payung, pasti kita akan lihat orang yang lainnya lagi bawa payung juga. Dan perempatan Shibuya adalah tempat yang paling menarik ketika hujan, karena dari atas kita akan melihat lautan payung yang berwarna-warni.
7. Kalau naik eskalator di Tokyo, kita harus berdiri di sebelah kiri, karena sebelah kanan adalah untuk orang yang terburu-buru. Jangan sekali-kali berdiri di kanan kalau kita tidak langsung naik.
8. Jika naik taxi di Jepang, pintu dibuka dan ditutup oleh supir. Penumpang dilarang membuka dan menutupnya sendiri.
9. Di Jepang, angka “4″ dan “9″ tidak disukai, sehingga sering tidak ada nomor kamar “4″ dan “9″. “4″ dibaca “shi” yang sama bunyinya dengan yang berarti “mati”, sedangkan “9″ dibaca “ku”, yang sama bunyinya dengan yang berarti “kurushii / sengsara.
10. Cara baca tulisan Jepang ada dua style : yang sama dengan buku berhuruf Roman alphabet huruf dibaca dari atas ke bawah, dan yang kedua adalah dari kolom paling kanan ke arah kiri. Sehingga bagian depan dan belakang buku berlawanan dengan buku Roman alphabet (halaman muka berada di “bagian belakang”).