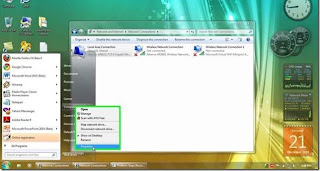Semua pasti sudah tahu fungsinya adalah untuk menghubungkan beberapa komputer dalam satu jaringan. Artikel networking dasar ini salah satu request dari sobat lughot yang bertanya tentang menghubungkan beberapa komputer menjadi satu workgroup pada operating system windows 7. Berikut langkah-langkah yang harus dilakukan:
Pertama klik kanan pada gambar icon network yang ada di taskbar bawah seperti gambar ini.
Lalu klik "Open Network and Sharing Center".
Kemudian pilih "Change adapter setting".
Setelah memilih Change adapter setting, lalu klik kanan pada Local Area Connection kemudian pilih Properties.
Setelah masuk ke Local Area Connection Properties, kemudian klik 2 kali pada Internet Protocol Version 4 (TCP/IPv4).
Berikutnya masukkan IP address, Subnet mask dan Default gateway sesuai yang sudah ditentukan
-192.168.1.2
-sudah ada
-192.168.1.1.
Masukkan juga Preferred DNS server dan Alternative DNS server yang sudah ditentukan.
-202.134.0.155
-202.134.0.61
atau
8.8.8.8
8.8.4.4
Selanjutnya klik Start Menu, kemudian klik kanan pada My Computer lalu pilih Properties.
Lalu klik Change setting untuk masuk ke System Properties My Computer.
Setelah masuk ke System Properties, kemudian klik Change untuk merubah nama computer dan workgroupnya.masukan nama pc misal admin -pc/ pc-1
terus klik jg internet id untuk mengaktipkan dan memberi nama work group
terus klik jg change mengganti nama pc masukan admin -pc/ pc-1
Kemudian ubahlah nama workgroupnya disini auroranet mencontohkan memberi nama menjadi CISITU (isi terserah sobat). Jika komputer ingin saling terkoneksi, maka komputer yang lain pun harus mengubah nama sama workgroupnya menjadi CISITU.
Kemudian akan keluar sebuah validasi yang menandakan bahwa kita sudah berhasil mengubah nama workgroupnya, lalu klik OK. Misalnya seperti gambar di bawah ini.
Setelah Anda memilih OK, lalu akan keluar sebuah validasi lagi yang dimana kita harus merestart komputer untuk menyimpan semua pengaturan yang tadi sudah lakukan sebelumnya.
Klik Close untuk melanjutkan ke proses berikutnya.
Kemudian akan keluar lagi sebuah validasi yang mengharuskan kita untuk merestart komputer agar tidak terjadi kesalahan kembali. Lalu klik "Restart Now" agar komputer merestart dan memulai pengaturan baru yang sudah kita lakukan sebelumnya.
Demikian sedikit tutorial dari auroranet, semoga masalah sobat pada setting workgroup pada windows 7 teratasi. Dan semoga artikel singkat ini bermanfaat.
Jumat, 25 Januari 2013
cara cloning hardisk to Easus
Install ulang merupakan pekerjaan yang kadang cukup melelahkan dan menyita waktu, tetapi terkadang hal itu harus dilakukan, misalnya karena komputer terkena virus dan sudah sangat parah, ingin sistem operasi tampil lebih “fresh”, menginstall di komputer lain lebih cepat dan lainnya. Jika hanya Install Sistem operasi saja, mungkin satu jam bisa selesai, tetapi selain itu juga perlu di install driver-driver komputer yang perlu waktu.
|
Cara tercepat dan mudah adalah dengan kloning hardisk, sehingga setiap saat perlu install ulang, tinggal membuka backup yang sudah dibuat dan restore sistem operasi. Hal ini lebih memudahkan dan menyingkat waktu. Salah satu cara adalah dengan Bootable CD EASUS Disk Copy.
Easus Disk Copy merupakan Bootable CD yang menyediakan fasilitas copy hardsk/partisi sektor per sektor tanpa melihat Sistem operasi, file system dan skema partisi. Dengan fitur copy sector-by-sector maka akan memastikan hasil copy-an akan sama 100% dengan aslinya. Sehingga Easus Disk Copy bisa digunakan untuk meng-copy, cloning atau mengupgrade sistem yang ada di hardisk yang kecil ke hardisk yang baru dengan ukuran yang lebih besar. Semua data akan tercopy, termasuk file yang telah dihapus, file yang hilang dan yang tidak terakses.
Fasilitas Utama ( Main Features)
- Copy semua hard drive
- Partition clone
- Sector by sector copy
- Safe, simple and fast
Fasilitas terbaru
- Mendukung IDE, SATAI, SATAII, SCSI, Firewire(IEEE1394) dan USB drives
- Mendukung Partition Copy
- Mendukung Dynamic Disk
- Mendukung Inaccessible disk copy
- Mendukung booting dari CD Rom
- Antarmuka yang User Friendly
- Fasilitas Relay disk space jika target disk space tidak cukup
Disk Copy juga mampu meng-copy ke eksternal USB Drive, seperti flashdisk, Hardisk Eksternal dan sejenisnya. Ukuran file download yang bertipe *.ISO (yang nantinya akan di burning ke CD) relatif kecil, sekitar 20 MB, sehingga cukup mudah di peroleh. Untuk mencoba silahkan Download Easus Disk Copy.
Bagaimana mem-Burning file ISO (membuat Bootable CD) ?
Untuk mem-burning file ISO, maka bisa digunakan fasilitas Burn Image (jika menggunakan aplikasi seperti Nero) atau untuk lebih mudahnya gunakan salah satu software kecil, portable dan gratis berikut :
- Active@ ISO Burner (644 KB) download ZIP atau EXE
- BurnCDCC™ (69 KB) download zip
Ketika burning file ISO, lebih baik menggunakan kecepatan yang paling rendah, misalnya 1X atau 2X untuk lebih menjamin keberhasilan membuat Bootable CD (http://ebsoft.web.id)
Selasa, 15 Januari 2013
cara sharing printer
Ketika kita berada di warnet ataupun di kantor yang mempunyai banyak komputer dan hanya ada satu printer, tapi kita merasa aneh ko semua komputer itu bisa ngeprint di satu printer tersebut padahal hanya satu komputer yang terhubung langsung ke printer tersebut, itu di sebabkan komputer yang lain terhubung jaringan sederhana atau bahasa kerenya LAN (Local Area Network) dan komputer utama tersebut melakukan sharing printer, jadi komputer yang tidak terhubung langsung dengan printer itu bisa melakukan print dengan jaringan LAN tadi, nah kali ini kita akan belajar cara setting printer jaringan tersebut agar komputer yang tidak terhubung langsung dengan printer pun bisa menggunakanya
- Langkah pertama tentu kita cek dulu jaringan LAN komputer tersebut, sudah terhubung apa belum
- Kita sharing dulu printer yang sudah terinstall di komputer utama/komputer yang terhubung langsung dengan printer, Klik menu "Start" pilih"Printers and Faxes" lihat gambar di bawah
- Setelah itu akan keluar tampilan driver printer yang telah terinstall.
- Langkah selanjutnya Klik kanan pada driver printer yang akan di sharing, kemudian pilih menu "Sharing" (lihat gambar di bawah)
- Setelah itu akan keluar tampilan jendela sharing, oilih "Share this printer" kemudian klik "Aplly" maka printer pun siap di setting ke komputer yang lain.
- Langkah pertama selesai
- Langkah kedua kita menuju ke komputer yang lain yang akan di setting printer jaringan LAN tersebut.
- Klik menu "Start" pilih "Printers and faxes"
- Setelah itu akan keluar tampilan printers and faxes, pilih "Add a printer"pada menu sebelah kiri
- Akan keluar tampilan sebagai berikut, sobat klik "Next"
- Pada tampilan berikutnya pilih "A network printer, or printer attached to another computer" kemudian klik "Next"
- Pada tampilan berikutnya pilih "Browse for a printer" setelah itu klik"Next"
- Pada jendela berikutnya sobat double klik pada nama komputer utama yang di sharing printer tadi, nanti akan muncul daftar printer yang telah di sharing, pilih jenis printernya kemudian klik timbol "Next" (lihat contoh gambarnya)
- Jika keluar keluar pertanyaan seperti di bawah ini, pilih yes
- Pada jendela berikutnya pilih "Next" dan "Finish"
Selesai deh...sekarang komputer yang ga terpasang printerpun kini udah bisa ngeprint, ini biasanya terjadi buat sobat yang kerja di kantor, kalo kita bisa kan ga usah panggil IT lagi n ga malu-maluin...
Ya udahlah cukup panjang juga nih tutorialnya, agak cape jarinya...semoga bisa bermanfaat dan bisa langsung di praktekin oleh sobat pembaca semua.
Kalkulator sederhana ini dibuat dengan javascript dan dijalankan dengan menggunakan browser, sehingga anda dapat menyimpannya di lokal komputer atau bisa juga ditampilkan di blog anda, contoh kalkulatornya seperti di bawah ini.
Oke deh... jika sobat ingin menampilkanya buat komputer sendiri atau mau di poosting di blog, silahkan sob, copy code HTML nya di bawah ini :
===========================================================
<FORM NAME="Calc">
<TABLE BORDER=4>
<TR>
<TD>
<INPUT TYPE="text" NAME="Input" Size="16">
<br>
</TD>
</TR>
<TR> <TD> <INPUT TYPE="button" NAME="one" VALUE=" 1 " OnClick="Calc.Input.value += '1'"> <INPUT TYPE="button" NAME="two" VALUE=" 2 " OnCLick="Calc.Input.value += '2'"> <INPUT TYPE="button" NAME="three" VALUE=" 3 " OnClick="Calc.Input.value += '3'"> <INPUT TYPE="button" NAME="plus" VALUE=" + " OnClick="Calc.Input.value += ' + '"> <br> <INPUT TYPE="button" NAME="four" VALUE=" 4 " OnClick="Calc.Input.value += '4'"> <INPUT TYPE="button" NAME="five" VALUE=" 5 " OnCLick="Calc.Input.value += '5'"> <INPUT TYPE="button" NAME="six" VALUE=" 6 " OnClick="Calc.Input.value += '6'"> <INPUT TYPE="button" NAME="minus" VALUE=" - " OnClick="Calc.Input.value += ' - '"> <br> <INPUT TYPE="button" NAME="seven" VALUE=" 7 " OnClick="Calc.Input.value += '7'"> <INPUT TYPE="button" NAME="eight" VALUE=" 8 " OnCLick="Calc.Input.value += '8'"> <INPUT TYPE="button" NAME="nine" VALUE=" 9 " OnClick="Calc.Input.value += '9'"> <INPUT TYPE="button" NAME="times" VALUE=" x " OnClick="Calc.Input.value += ' * '"> <br> <INPUT TYPE="button" NAME="clear" VALUE=" c " OnClick="Calc.Input.value = ''"> <INPUT TYPE="button" NAME="zero" VALUE=" 0 " OnClick="Calc.Input.value += '0'"> <INPUT TYPE="button" NAME="DoIt" VALUE=" = " OnClick="Calc.Input.value = eval(Calc.Input.value)"> <INPUT TYPE="button" NAME="div" VALUE=" / " OnClick="Calc.Input.value += ' / '">
<br>
</TD>
</TR>
</TABLE>
</FORM>
=============================================================
Untuk ditampilkan di lokal komputer :
Copas scriptnya kedalam Notepad kemudian Save as html, misalnya dengan nama file kalkulator.html save type All Files, kemudian klik Save untuk menyimpan
Buka file kalkulator.html dengan menggunakan browser mozilla, internet explorer, chrome, dll
Untuk ditampilkan di Blog tinggal copas kode di atas ke dalam Gadget HTML/Javascript.
Untuk Blogger (blogspot) Buka Menu Layout, kemudian pilih Add Gadget di area yang anda kehendaki, kemudian pilih HTML/ Javascript, dan Pastekan scriptnya.
Semoga Bermanfaat....
===========================================================
<FORM NAME="Calc">
<TABLE BORDER=4>
<TR>
<TD>
<INPUT TYPE="text" NAME="Input" Size="16">
<br>
</TD>
</TR>
<TR> <TD> <INPUT TYPE="button" NAME="one" VALUE=" 1 " OnClick="Calc.Input.value += '1'"> <INPUT TYPE="button" NAME="two" VALUE=" 2 " OnCLick="Calc.Input.value += '2'"> <INPUT TYPE="button" NAME="three" VALUE=" 3 " OnClick="Calc.Input.value += '3'"> <INPUT TYPE="button" NAME="plus" VALUE=" + " OnClick="Calc.Input.value += ' + '"> <br> <INPUT TYPE="button" NAME="four" VALUE=" 4 " OnClick="Calc.Input.value += '4'"> <INPUT TYPE="button" NAME="five" VALUE=" 5 " OnCLick="Calc.Input.value += '5'"> <INPUT TYPE="button" NAME="six" VALUE=" 6 " OnClick="Calc.Input.value += '6'"> <INPUT TYPE="button" NAME="minus" VALUE=" - " OnClick="Calc.Input.value += ' - '"> <br> <INPUT TYPE="button" NAME="seven" VALUE=" 7 " OnClick="Calc.Input.value += '7'"> <INPUT TYPE="button" NAME="eight" VALUE=" 8 " OnCLick="Calc.Input.value += '8'"> <INPUT TYPE="button" NAME="nine" VALUE=" 9 " OnClick="Calc.Input.value += '9'"> <INPUT TYPE="button" NAME="times" VALUE=" x " OnClick="Calc.Input.value += ' * '"> <br> <INPUT TYPE="button" NAME="clear" VALUE=" c " OnClick="Calc.Input.value = ''"> <INPUT TYPE="button" NAME="zero" VALUE=" 0 " OnClick="Calc.Input.value += '0'"> <INPUT TYPE="button" NAME="DoIt" VALUE=" = " OnClick="Calc.Input.value = eval(Calc.Input.value)"> <INPUT TYPE="button" NAME="div" VALUE=" / " OnClick="Calc.Input.value += ' / '">
<br>
</TD>
</TR>
</TABLE>
</FORM>
=============================================================
Untuk ditampilkan di lokal komputer :
Copas scriptnya kedalam Notepad kemudian Save as html, misalnya dengan nama file kalkulator.html save type All Files, kemudian klik Save untuk menyimpan
Untuk ditampilkan di Blog tinggal copas kode di atas ke dalam Gadget HTML/Javascript.
Untuk Blogger (blogspot) Buka Menu Layout, kemudian pilih Add Gadget di area yang anda kehendaki, kemudian pilih HTML/ Javascript, dan Pastekan scriptnya.
Semoga Bermanfaat....
Langganan:
Postingan (Atom)